A8.netの商品リンクの作り方【画像で分かりやすく解説】
2014/12/032020/01/28
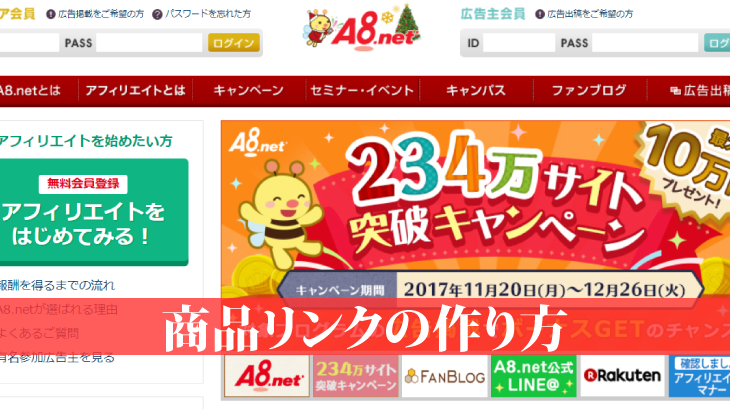
A8.net商品リンクの作り方
提携した案件の一覧見ると『商品リンク(オリジナル素材作成)』というバナーがある広告が商品リンクが使える広告になります。
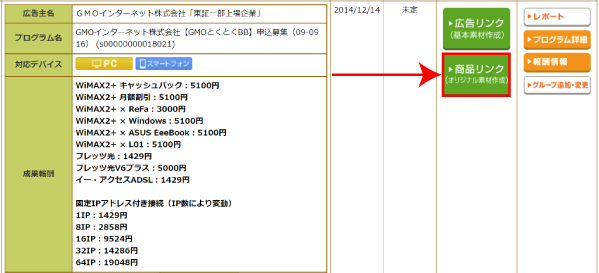
GMOとくとくBBというwi-fiの案件を例にご説明します。
A8の商品リンクでは
- バナー
- テキスト
- フリー素材
という3種類の商品リンクを作ることができます。
それぞれ作り方をご紹介します。
バナー商品リンクの作り方
- リンク先URL
- 掲載画像URL
- 掲載サイト選択
を入力して、『商品リンクを作成』を選択します。
※リンク先URL、掲載画像URLに関してはページ下部でご説明します。

生成されたコードをコピーして記事内の任意の場所に貼り付けて完了です。
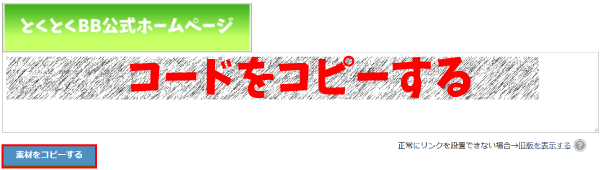
テキスト商品リンクの作り方
- リンク先URL
- リンクテキスト
- 掲載サイト
を入力して、『商品リンクを作成』を選択します。
※リンク先URLに関してはページ下部でご説明します。

生成されたコードをコピーして記事内の任意の場所に貼り付けて完了です。
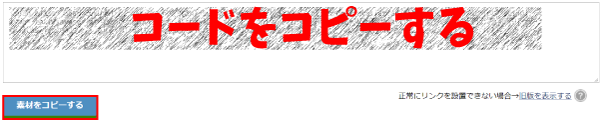
フリー素材商品リンクの作り方
- リンク先URL
- 掲載サイト
を入力して、『商品リンクを作成』を選択します。

生成されたコードをコピーして記事内の任意の場所に貼り付けて完了です。
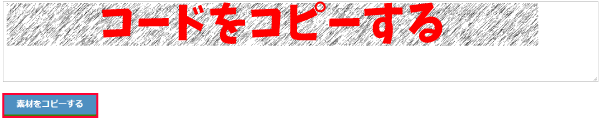
リンク先URLとは
![]()
リンク先URLとは、広告案件の商品ページになります。
今回のとくとくBBの案件では商品ページの飛び先はhttp://gmobb.jp/内にするとの注意事項がありますので、今回俺が紹介しているリンク先はhttps://gmobb.jp/service/docomohikari/に、設定してあります。
リンク先URLは各広告案件でまちまちです。
リンクの指定の仕方は色々とありますので、必ず提携した広告の注意事項をよく読みリンク先URLを設定してください。
分けも分からず、リンク先URLを設定して万が一間違っていたら成果は正しく反映してくれません。
そうなってからでは後の祭りですので、不安があるようだったら広告主に直接リンク先URLに間違いがないか確認の問い合わせをするようにしましょう。
広告主への問い合わせは、提携先の詳細ページにあります。

掲載画像URLとは
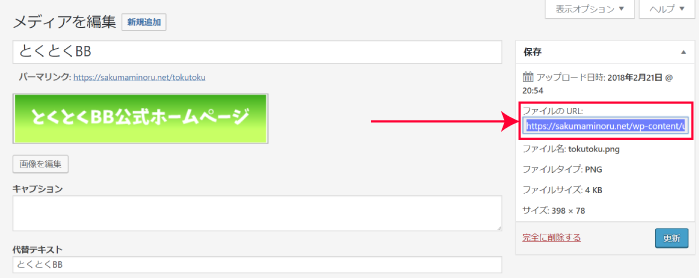
掲載画像URLとは、アフィリエイトリンクを施すオリジナルのバナーや画像のURLになります。
今回はオリジナルのバナーを作りました。
このバナーのURLですが、バナーを一旦ワードプレスのメディアに新規追加しておくと、バナーのURLが生成されます。
このバナーのURLが掲載画像URLとなります。
ちなみにバナーの素材は無料でイラストやアイコンなどがダウンロードできる『取り放題.com』を使いました。
⇒ 取り放題.com
まとめ
商品リンクは直接商品ページにリンクできるので成約率の高い広告となります。
しかし、その反面、広告主からのリンク先の変更がきて商品リンクの作り直しなどのメンテナンスも発生してきます。
バナーを作る手間もありますね。
広告の手直しやオリジナルで画像やバナーを作れる方には商品リンクをおすすめします。
⇓こちらの記事も併せてご覧になると、アフィリエイトにプラスに働きます。
日本語が含まれない投稿は無視されますのでご注意ください。(スパム対策)




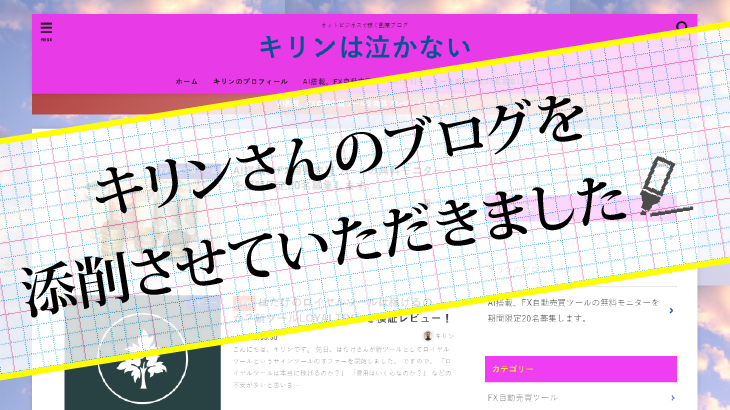

コメントお待ちしてます♬